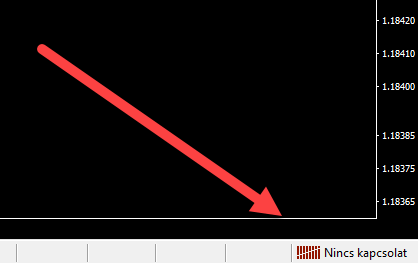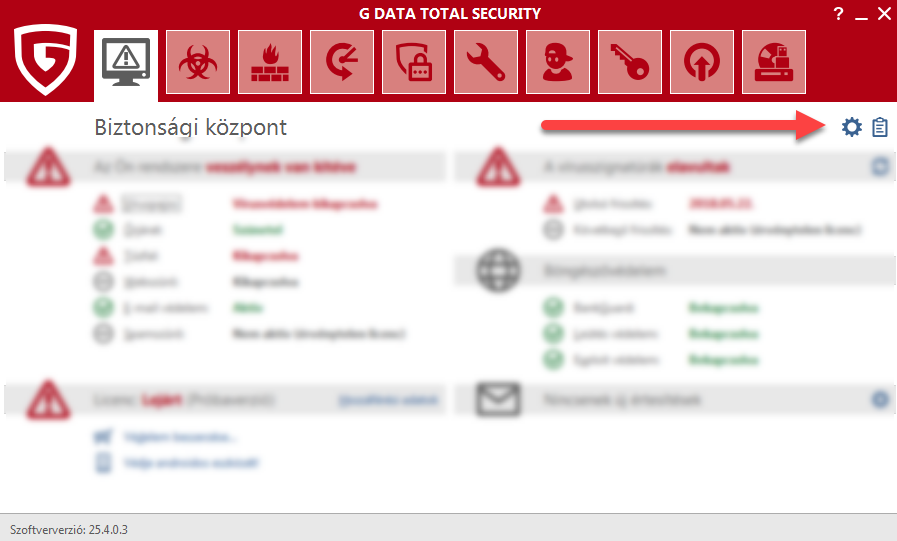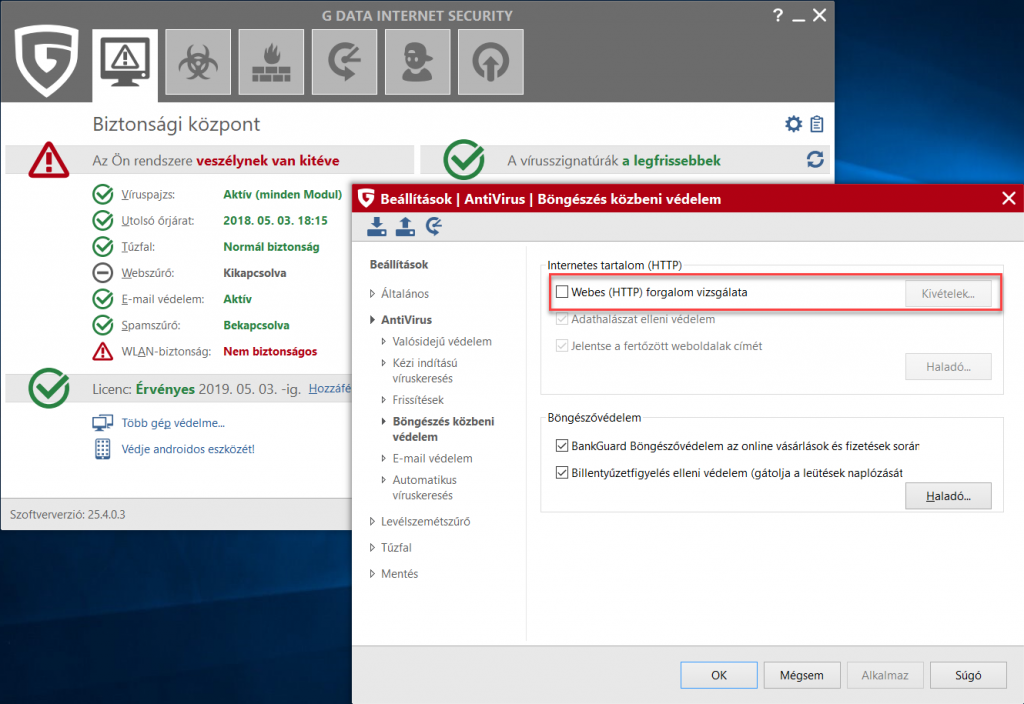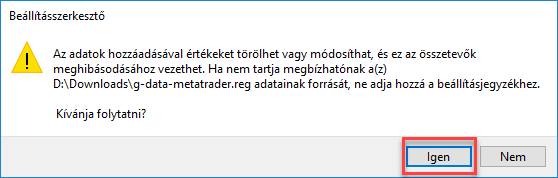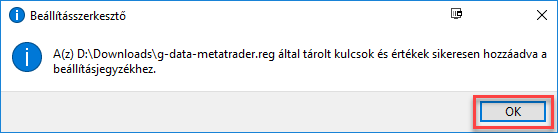Néhány ritka esetben előfordul, hogy a MetaTrader 4 vagy 5 nem képes bejelentkezni a kereskedési számlára. Ennek több oka lehet, az egyik legritkábbról fogok beszélni: amikor a vírusírtó / tűzfal szoftver annyira hatékonyan működik, hogy blokkolja még a MetaTrader kapcsolati próbálkozásait is.
A jelenség lehet az, hogy egyáltalán nem, vagy csak szakaszosan sikerül bejelentkezni a brókercég szerverére, és a MetaTrader kereskedőprogram jobb alsó sarkában lévő állapotjelzőn a Nincs kapcsolat szöveg jelenik meg:
A sikertelen kapcsolódás (bejelentkezés) egyik ritka oka
Ha az internet-kapcsolatod rendben van és a brókercég szervere elérhető, akkor lehetséges, hogy egy túlbuzgó tűzfal / antivírus program a felelős a MetaTrader kapcsolódási próbálkozásainak blokkolásához.
Ezeknek a szoftvereknek nem csak az a feladata, hogy a kívülről érkező fenyegetések bejutását akadályozzák, hanem az is, hogy a gyanús, normáltól eltérő kimenő kapcsolódásokat is meggátolják.
A MetaTrader4 adatprotokollja egy másik, nagyon elterjedt protokollra – a biztonságos webböngészés, azaz a HTTPS – alapul. Attól azonban jelentősen eltér, mivel a gyártó cég egyedi módosításokat is végzett rajta ahelyett, hogy saját protokollt alkotott volna.
Az antivírus vagy tűzfal programok ezt az eltérést érzékelik, és emiatt a szigorúbb szoftverek egyszerűen tiltják a kapcsolódást.
Mely antivírus / tűzfal szoftverek érintettek?
Szándékoson fogalmazok többes számban, mert könnyen elképzelhető, hogy több ilyen szoftver is létezik. Azonban idáig csupán egy szoftverrel kapcsolatosan tapasztaltam többször ezt a konkrét hibát, ez pedig a G Data nevű, német vírusírtó program.
Megoldások a G Data vírusírtó használata esetén
A jó hír, hogy továbbra is használhatod mind a G Data vírusírtót, mind pedig a MetaTrader kereskedési alkalmazást.
Két megoldás létezik: az első az egyszerűbb, a második viszont nagyobb biztonságot nyújt.
1. megoldás: a szigorú webes védelem kikapcsolása
Ennél a megoldásnál a feladatod mindössze annyi, hogy kapcsold ki a Webes (HTTP) forgalom vizsgálata nevű opciót a szoftver beállításai között; ettől a pillanattól kezdve a böngészés során a vírusírtó nem elemzi a forgalmat, így védeni sem tud téged. A beállítási panelt a főképernyőn elhelyezkedő fogaskerék segítségével hívhatod elő (piros nyíllal jelöltem):
Miután a fogaskerék ikonra kattintottál, az alábbi ablakban válaszd az AntiVirus, azon belül a Böngészés elleni védelem lehetőséget:
A képen látható módon vedd ki a pipát a lehetőség elől (pirossal bekereteztem). A kivételkezelés sajnos nem a legcélravezetőbb megoldás, mivel ehhez tudnod kellene a brókercéged kereskedési szerverének (szervereinek) összes IP címét.
Okézd le az ablakot és indítsd újra a MetaTrader alkalmazást! Most már be fog jelentkezni a szoftver. Ha ez mégsem történne meg, indítsd újra a számítógépet! Ha ez után is problémád van, lehetséges, hogy valamilyen más okból kifolyólag nem tud bejelentkezni a MetaTrader. Írj e-mailt nekem, vagy kérj konzultációt, hogy segíthessek!
2. megoldás: nem szabványos kapcsolatok engedélyezése
Ezzel a megoldással a böngészés során a vírusírtó továbbra is elemzi a forgalmat, viszont a nem tradicionális (nem konform, nem szabványos) kapcsolatokat átengedi a szűrőn. Mivel a MetaTrader is ilyen, nem szabványos webes kapcsolatot használ a kommunikáció során, a „kecske is jóllakik, a káposzta is megmarad” helyzet áll elő.
Ezt a megoldást haladó felhasználóknak javaslom. A lényeg az, hogy a G Data nevű szoftver egy olyan beállítását módosítjuk a Windows rendszer ún. regisztrációs adatbázisában, amelyet a kezelőfelületen egyébként nem érhetünk el. A folyamatot a G Data vírusírtó cég munkatársa bocsátotta rendelkezésünkre.
Hogy megkíméljelek a tortúrától, készítettem számodra egy fájlt, amelyet lefuttatva a megfelelő bejegyzések bekerülnek a Windows regisztrációs adatbázisába. Annyi a dolgod, hogy letöltsd az alábbi fájlt, és dupla kattintással megnyisd!
A megnyitás után láthatod, hogy ebben a tömörített fájlban egyetlen .reg kiterjesztésű fájl van. Kattints azon is duplán!
Figyelem: a böngészőt valószínűleg jelezni fogja, hogy az ilyen típusú fájlok kárt is okozhatnak. Ezt a figyelmeztetést hagyd figyelmen kívül, és engedélyezd a fájl futtatását.
A futtatáskor a Windows is figyelmeztet, és felteszi a kérdést, hogy „Kívánja folytatni?”.
Nyomj az Igen gombra! Ha mindent jól csináltál, akkor valami hasonló üzenetet fogsz látni a képernyőn:
Ezután indítsd újra a számítógéped, és voilá, készen is vagy! Ellenőrizd, hogy a MetaTrader képes-e csatlakozni a brókercéghez! Ha nem, akkor elképzelhető, hogy valamit nem jól csináltál. Ekkor megpróbálhatod megkeresni, hogy mi történt, vagy áttérhetsz az 1. megoldásra.
Aki mélyebben szeretné átlátni és megérteni, hogy mi történik, az kattinthat az alábbi kibontható elemre.
Köszönöm Lajos és Antal nevű olvasóimnak a segítséget!