Ebben az útmutatóban a Tick Data Suite (TDS) nevű szoftver elméleti és gyakorlati tudnivalóit mutatom be, amely lehetővé teszi a jó minőségű folytonos adatokkal történő visszatesztelést a MetaTrader 4 platformon.
Előszó
A visszatesztelés kapcsán gyakori és logikus igény az, hogy minél jobb minőségű folytonos adatokkal legyen lehetőségünk visszatesztelni. A MetaTrader 4-ben többnyire hitvány minőségű adatok állnak rendelkezésre, tele olyan szakaszokkal, ahol az adatok egyszerűen hiányoznak. Ezek a rossz minőségű adatok, illetve a teljes teszt során a kötött (fix) mértékű spread máris korlátozza a tesztelés lehetőségeit.
Szerencsére van lehetőség arra, hogy minőségi adatokat szerezz be, és ezeket az adatokat az MT4-be juttatva, plusz funkciókkal és szolgáltatásokkal felvértezve kezdhess neki a visszatesztelés és optimalizáció folyamatának.
Korábbi útmutatóimban olvashatsz a visszatesztelés alapjairól, és hogy miért lehet számodra is rendkívül fontos a háttérben rendelkezésre álló jó minőségű adatsor. Javaslom, hogy ezt mindenképpen tedd meg, mert jelen cikkben és a további részekben is lesz pár szakzsargon, amelyet nem minden esetben magyarázok majd el külön-külön.
Egy kis történelem
Az elmúlt években több módszer született meg abból a célból, hogy idegen forrásból beszerzett adatokból visszateszti környezetet lehessen varázsolni az MT4 számára. Ezekről már 2010-ben létrehoztam magyar nyelvű leírásokat, később pedig bővítettem is őket. Azóta sok idő eltelt, természetesen régen és ma is több út létezik a vágyott jó minőségű adatokkal történő visszateszteléshez.
Tény azonban, hogy mindegyik megoldás egy konkrét megoldásból ered, melyet egy, az Interneten Birt becenéven ismert fejlesztő hozott létre még 2009-ben. Az általa kifejlesztett módszer lényege, hogy bármilyen külső forrásból származó tick minőségű adatot be lehet juttatni a MetaTrader 4-be, és azon visszatesztet lehet futtatni, akár változó spreaddel is. Ez a megoldás már 2009 óta működőképes, eredetileg egy ún. szkript segítségével lehetett a letöltött adatokat konvertálni és a MetaTrader4-et egy trükkös módszerrel elindítani. Azóta több szoftver is részben átvette ezt a módszert, Birt pedig a korábbi ingyenes megoldásából kiindulva létrehozta saját szoftverét, amelynek Tick Data Suite a neve. Nem összetévesztendő ez a szoftver a Tickstory (korábban Tickstory Lite), illetve Advanced Tester nevű szoftverrel, melyek más módszereket alkalmaznak ugyanennek a témakörnek a lefedésére.
Mind a Tick Data Suite-ról, mind a Tickstory-ról éveken keresztül írtam itt a blogon a magyar közönségnek, és én készítettem el mindkét szoftver magyar nyelvű fordítását.
Miben segít ez az útmutató?
A Tick Data Suite 2.0-ás sorozata egy rendkívül egyszerűen és flottul működő megoldás az MT4-es visszateszteléshez. Úgy gondolom, hogy Magyarországon kevesen tudnak erről a szoftverről, ezért elhatároztam, hogy részletesen bemutatom nektek és a továbbiakban összekötő kapocs leszek a Tick Data Suite kapcsán Birt és a magyar MT4 kereskedő közösség között.
Az útmutatóban a szoftver képességeit, szolgáltatásait, telepítésének folyamatát és részletes gyakorlati bemutatását találod meg.
Ha még nem vagy biztos benne, hogy érdemes-e időt szánnod erre az útmutatóra, összefoglalom a legnagyobb előnyöket, amelyeket biztosan nem érdemes figyelmen kívül hagynod!
Miért előnyös a Tick Data Suite (TDS) szoftverrel kiegészíteni az MT4 képességeit?
A fő célunk, hogy a visszatesztelés során a lehető legpontosabb karakterisztikát kaphassuk a tesztelt stratégia múltbéli eredményeiről. Elengedhetetlen, hogy ehhez a legjobb minőségű adatok álljanak rendelkezésünkre, ezt a TDS képes biztosítani, ezen felül rengeteg plusz funkcióval segíti elő a magas minőségű tesztelés lehetőségét.
Melyiket érdemes használni: Tick Data Suite vagy Tickstory?
Érdemes tudnod, hogy a Tick Data Suite szoftveren kívül vannak más megoldások is a tick adatok MT4-ben történő használatához, ilyen például a Tickstory. A fejlesztőcsapatukkal szintén hosszú évek óta kapcsolatban vagyok és látom, hogy az a szoftver is folyamatosan fejlődik. Mindazonáltal a tények alapján ki merem mondani, hogy funkciógazdagságban a Tick Data Suite verhetetlen, és jelenleg egyetlen – képességeiben hasonló – alternatívája sincs. Ha jelenleg a Tickstory szoftvert használod és úgy látod, hogy a jelen útmutatóban bemutatott plusz funkciók és kényelmi szolgáltatások nagy részére nincsen szükséged, vagyis az egyszerűbb képességekkel rendelkező Tickstory is megfelelő számodra, akkor nem muszáj változtatnod a bevált szokásaidon. Ha azonban még nem alkalmaztál korábban külső segédprogramot a jó minőségű adatokkal történő visszateszteléshez, akkor egyértelműen a Tick Data Suite programot fogom számodra javasolni.
Az elmúlt évek tapasztalataira hagyatkozva az alábbi javaslataim vannak számodra a választás kapcsán.
A szoftverek képességeiről és szolgáltatásairól külön bejegyzésben írok a jövőben.
A Tick Data Suite telepítése
A szoftverhez itt tudsz próbaidőszakot igényelni. A kattintást követően add meg e-mail címed és neved, a további instrukciókat e-mailben kapod meg. Az e-mail tartalmaz egy licenckulcsot, amellyel elkezdheted a 14 napos próbaidőszakot. A szoftver letöltéséhez kattints az e-mailben található DOWNLOAD gombra. A megjelenő oldalon egy újabb DOWNLOAD feliratú gombot fogsz találni, erre bökj rá, és máris elindul a telepítőprogram letöltése. Ez egy egyszerű telepítő, ami végigvezet majd a telepítési folyamaton – nem bonyolultabb, mint bármilyen más szoftver telepítőprogramja.
Próba licenc igénylése
A TDS fizetős szoftver, azonban lehetőséged van 14 napig kipróbálni, mielőtt úgy döntesz, hogy nem tudsz és nem akarsz az általa nyújtott funkciók nélkül élni. Kattints az alábbi gombra, majd a megjelenő oldalon írd be a neved és e-mail címed, bizonyítsd hogy nem vagy robot, majd kattints a SUBMIT gombra! Az űrlap elküldése előtt ellenőrizd, hogy jól adtad meg az e-mail címed!
Kisvártatva megérkezik az e-mail, amelyben benne lesz a trial (kipróbálási) licenc kód, amelyet a telepítés során szükséges majd megadnod. Fontos tudnod, hogy a próba licenc nem mozgatható át másik számítógépre! Ha másik gépen szeretnél tesztelni, kérhetsz új licencet akár ugyanarra az e-mail címre is, amelyet az imént használtál.
További lényeges információ, hogy a próba licenc nem használható virtuális számítógépeken, így VPS szervereken sem. Amennyiben a számítógépedet hibásan virtuális gépnek bélyegzi a rendszer, esetleg Mac számítógépről próbálsz majd tesztelni, az ügyfélszolgálaton keresztül kérheted, hogy a próba licenced kivétel legyen és ne essen korlátozás alá.
A telepítés utolsó képernyőjén be van pipálva a Launch Tick Data Manager, azaz a Tick Menedzser indítása lehetőség. Kattints a Finish gombra és várj türelmesen, hogy elinduljon a Tick Data Suite adatkezelő része, amelyre innentől kezdve adatkezelőként fogok hivatkozni!
A TDS felépítése
A Tick Data Suite program két részből áll.
Az első képen bekereteztem a beépülő rész két vezérlőelemét, a második képen pedig a Tick Data Manager látható.
Tick Data Manager, azaz az adattár kezelője
Az adattár a saját számítógépeden lévő adatbázis, amiben a program az instrumentumokhoz kötődő nyers adatokat tárolja.
Az adatkezelő pedig egy szoftver, ahol az adattáradba szánt adatokat le tudod tölteni az adatszolgáltatóktól. Ezeket az adatokat használja fel a számítógépeden lévő összes MetaTrader 4 a visszatesztelési panelen keresztül elérhető TDS gombok segítségével. Nincs szükség előzetes adatgenerálásra és exportálásra, amint az adatok letöltődtek, azonnal használhatóvá válnak.
Az adatkezelő felülete kissé fapados, de a funkciói bőven kiszolgálják a célt: jó minőségű adatokat leszel képes letölteni vele az alábbi szolgáltatóktól:
Az adatforrások használata nem kerül plusz költségbe, de fontos tudnod, hogy aktív előfizetés esetén az adatok közvetlenül a TDS saját szerveréről töltődnek le, ami villámgyors az egyes adatszolgáltatók szervereiről történő letöltéshez képest. Bővebben a Mennyibe kerül? fejezetben olvashatsz a szoftver áráról és arról, miért érdemes előfizetni rá.
A letöltéseket és az exportálási lehetőségeket a szoftver feladatként kezeli: egyszerre több feladatot is létrehozhatsz, és várakozási sorba állíthatsz. Például kérheted az EURUSD, majd az EURJPY, végül az USDJPY adatainak letöltését is. Egyszerre egy feladat feldolgozása történik meg, de a feladatok közti sorrendet bármikor megváltoztathatod majd az ablak jobb alsó sarkában elhelyezkedő doboz fejlécében sorakozó gombokkal, sőt még szüneteltetésre is lesz lehetőséged.
Nézzük, hogy milyen funkciók állnak rendelkezésedre a programban!
Beállítások
A program jobb felső sarkában egy keresőmezőt és három gombot találsz, ezeket a következő módokon hasznosíthatod.
Beállítások panel
Kattints az ablak tetején lévő háromvonalas gombra, majd a megjelenő menüben válaszd a Beállítások (Settings) lehetőséget!
A megjelenő panelen három fület találsz: Beállítások (Settings), Adat (Data) és Letöltés (Download). Az első használatkor nem szükséges módosítanod semmit itt, az alapértelmezett beállítások megfelelőek.
Adatforrás választása
A program ablakának tetején a Forrás nevű legördülő menüből tudod kiválasztani, hogy melyik adatforrás instrumentumlistáját szeretnéd látni, az alapértelmezés a Dukascopy. A táblázatban az adott szolgáltatónál elérhető instrumentumok listája van, hosszabb lista esetén kategóriákba rendezve. Az MT4-be beépülő TDS beállítási paneljén tudod majd kiválasztani, hogy a brókercéged instrumentumát melyik adatforrás-instrumentum adataival fogod ellátni. Ez azért hasznos, mert az adattár listában a DAX indexet például Germany 40 Indexként találod meg, ezzel szemben az MT4-es brókercégek eltérő módon nevezik el ([GER40], DAX40, G40 stb).
Az instrumentumlista oszlopai
Minden sor végén találsz egy három pontot és egy lefelé mutató nyilat tartalmazó gombot. A lefelé mutató nyilas gombra kattintva a szoftver automatikusan letölti a legfrissebb letöltött dátum óta elérhető új adatokat. Ha még nincs adat letöltve az adott termékhez, akkor a kezdő dátum óta rendelkezésre álló összes árfolyamadatot tölti le.
A hárompontos gombra kattintva megjelenik egy új ablak, amelyben a termékhez kapcsolódó műveletek (letöltés, kezelés, exportálás) találhatók.
Műveletek panel
A műveletek panelen az alábbi füleket találod. (Ha még nincs letöltött adat a kiválasztott termékhez, akkor csak a Letöltés, a Kezelés és a Tulajdonságok fülek jelennek meg!)
Letöltés (Download)
Ez a legfontosabb fül, itt tudod beállítani a letöltés kezdő- és végdátumát. Akár úgy, hogy konkrét dátumokat adsz meg, akár úgy, hogy a gyors időszakválasztásra szolgáló gombokra kattintasz. Hagyd bepipálva a Folytatás (Resume) jelölőnégyzetet, mert így csak azokat az adatokat tölti majd le a program, amelyek hiányoznak a helyi adattárból! Ellenkező esetben ismét letölti a már korábban beszerzett adatokat is.
Legelső alkalommal kattints az Utolsó 6 hónap lehetőségre, hogy lásd, milyen gyorsan töltődnek le az adatok a számítógépedre.
Kezelés (Manage)
A termékhez kapcsolódó tick minőségű adatok tárolásával kapcsolatos szerviz menü, alapvetően nem szükséges gyakran használni az itt található funkciókat.
Tulajdonságok (Properties)
A termékre vonatkozó tárolási beállítások. Ne nyúlj hozzá! A Megnyitás gombra kattintva megnyílik az instrumentum letöltött tickjeit tároló mappa.
Tickek exportálása (Export ticks)
Ezen a panelen a helyben tárolt áradatokból tudsz árfolyamadatokat exportálni CSV formátumban. Az MT4 stratégiai teszterében történő visszateszteléshez nincs szükséged arra, hogy itt bármit is exportálj, mivel a szoftver hozzáfér az adatokhoz abban a pillanatban, ahogyan a helyi adattárban befejeződött a letöltés.
Az exportálás akkor lehet hasznos számodra, ha egy másik szoftverbe (pl. Microsoft Excel) vagy kereskedési platformba (pl. MetaTrader 5) szeretnél árfolyamadatokat importálni. A folyamat a következőképpen zajlik.
Az exportálás konfigurációját mentheted és később újra felhasználhatod a Beállítások mentése, valamint a Beállítások betöltése gombok segítségével.
Gyertyák exportálása (Export bars)
Ezen a panelen a helyben tárolt áradatokból tudsz gyertyaadatokat exportálni CSV formátumban. Az MT4 stratégiai teszterében történő visszateszteléshez nincs szükséged arra, hogy itt bármit is exportálj, mivel a szoftver hozzáfér az adatokhoz abban a pillanatban, ahogyan a helyi adattárban befejeződött a letöltés.
Az exportálás akkor lehet hasznos számodra, ha egy másik szoftverbe (pl. Microsoft Excel) vagy kereskedési platformba (pl. MetaTrader 5) szeretnél gyertyaadatokat importálni. A folyamat a következőképpen zajlik.
Az exportálás konfigurációját mentheted és később újra felhasználhatod a Beállítások mentése, valamint a Beállítások betöltése gombok segítségével.
Korábban letöltött adatok felhasználása
Amennyiben korábban már alkalmaztál valamilyen megoldást jó minőségű letöltött adatok kapcsán és rendelkezel letöltött adatokkal, akkor a jó hír az, hogy a Tick Data Suite be tudja importálni azokat saját adattárába, vagyis nem kell letöltened őket újból. A Tick Data Manager az alábbi szoftverekből származó adatokat képes beolvasni.
Az importálásról a Beállítások panel részben írtam.
A letöltött adatok használata az MT4 stratégia teszterében
Amennyiben befejezted a letöltéseket és/vagy az importálásokat, készen állsz arra, hogy visszatesztelj velük. A jó hírem az, hogy nem szükséges fájlokat generálni! Megmutatom, milyen egyszerűen tudod kezelni a funkciókat, amelyek a rendelkezésedre állnak a visszatesztelés kapcsán. Nyugodtan zárd be a Tick Data Managert, ha meg van nyitva! Egyelőre nem lesz szükség rá, ha pedig mégis, akkor közvetlenül az MT4-ből is el tudod indítani.
Egyszerűen indítsd el azt a MetaTrader 4-et, amelyben tesztelni szeretnél! Jól látod, nincs szükség semmilyen speciális indítási módszerre, mivel a Tick Data Suite képes arra, hogy a megszokott módon, például a saját parancsikonjával indított MT4-eket felismerje és menet közben „bütykölje” meg.
A bütykölés eredményeképpen a visszatesztelési panelen pár új vezérlőelemmel fogsz találkozni, ezt az alábbi képernyőképpel illusztrálom.
Amennyiben szeretnéd bekapcsolni a jó minőségű, letöltött adatokkal történő visszatesztelést, jelöld be a TDS használata (Use tick data) jelölőnégyzetet! Ettől kezdve a Tick Data Suite gondoskodik arról, hogy a MetaTrader 4 a saját brókercégedtől származó, általában hitvány minőségű adatok helyett az adattárban lévő magas minőségű adatokkal dolgozzon. A fantasztikus az, hogy az Indítás (Start) gomb megnyomása után a program azonnal nekilát az adatok előkészítésének, és pillanatokon belül megindul a visszatesztelési folyamat. Ha később bővíted az adattárban található adatok mennyiségét, az rögtön felhasználhatóvá válik akár az MT4 terminál újraindítása nélkül.
A TDS használata (Use tick data) és a TDS beállításai (Tick data settings) vezérlők csak akkor érhetőek el, ha a TDS szolgáltatást engedélyezted a számítógépeden. Egy friss telepítés után ez automatikusan igaz, semmit nem kell külön beállítanod!
Lássuk most a TDS beállításai (Tick data settings) gomb alatt rejlő lehetőségeket! Ezek mindegyike az aktuális visszatesztelési folyamatra vonatkozik, és tételesen végigmegyek rajtuk, hogy láthatóvá váljon, milyen profi lehetőségek állnak most már rendelkezésedre a visszatesztelésen belül történő folyamatok irányításához.
Tick adatok beállításai
Kattints tehát a TDS beállításai (Tick data settings) gombra! Egy panel jelenik meg, amelyben az alábbi füleket találod.
Fontos tudnivaló: amíg ez a panel nyitva van, az MT4 többi funkciójára nem lehet kattintani!
Minden fül alján elérhető gombok
Alapvető (Basic) fül
Forrás (Source): a forrás, ahonnan a jó minőségű adatokat szeretnéd használni. A kiválasztás után a lenyitható lista alatt megjelenik az információ, hogy a saját adattáradban pontosan hány napnyi adat áll rendelkezésre. Ügyelj arra, hogy mindig olyan időszakaszt adj meg a MetaTrader 4 dátum mezőivel, amelyek a saját adattáradban is rendelkezésre állnak!
Instrumentum (Symbol): az instrumentum, ahonnan a tick adatokat használni szeretnéd. Különösen figyelj arra, hogy ugyanazt az instrumentumot válaszd ki, mint amit a MT4 instrumentum listájában is választottál! A Tick Data Suite ugyanis lehetőséget biztosít arra, hogy pl. a GBPUSD árfolyamadataival, de az EURUSD kondícióival tesztelj. Ez egyes esetekben hasznos lehet, de a legtöbbször inkább kellemetlenséget okozhat, így mindenképp figyelj oda a beállításoknál! A forex instrumentumoknál a TDS általában automatikusan megállapítja, hogy a tesztelésre kiválasztott instrumentumhoz melyik adattárban elérhető termék tartozik, de más termékcsoportoknál (indexek, részvények stb.) nem feltétlen történik meg a felismerés.
Helyben tárolt adatok (Local availability): a saját adattárad kiválasztott instrumentumra vonatkoztatott információja. A Legkorábbi dátum (Earliest date) a legkorábbi rendelkezésre álló adat, a Legfrissebb dátum (Most recent date) pedig a legkésőbbi rendelkezésre álló adat dátumát mutatja. Figyelem! A két dátum nem jelenti szükségszerűen azt, hogy közöttük minden adat folytatólagosan rendelkezésre áll. Tehát ha letöltöttél egy évet 2003 januárjától 2004 januárjáig, illetve 2017 januárjától 2017 áprilisáig, akkor 2003.01.01-et és 2017.04.01-et fog majd kiírni a program. Érdemes odafigyelni arra a kiírásra is, amely az adattárban elérhető adatok naptári napjainak számát mutatja. A tick összesen (total ticks) az összes árfolyamadat számát mutatja meg, amely a saját adattárban rendelkezésre áll.
Frissítés (Refresh): a helyi adattárban tárolt adatok kimutatásának frissítése. Nyomd meg, ha a korábbi letöltés ellenére 0 tick összesen (0 total ticks) és 0 nap (0 total days) jelez a program! Ha újabb adatokat töltöttél le a Tick Data Managerben, azt követően is érdemes megnyomni ezt a gombot.
GMT eltolás (GMT offset): az időzóna, amely alapján a gyertyákat szeretnéd generálni. Az eltérő brókercégek eltérő időzónákat használnak, ami érinti az így létrehozandó gyertyák kezdő időpontjait is. Ha tehát a londoni időzóna helyett a magyarral szeretnél tesztelni, akkor itt a +1-es időzónát kell kiválasztanod. Fontos, hogy ha a saját brókercéged időzónájához akarsz idomulni, akkor azt állítsd be!
DST: nyári időszámítás használata. Amennyiben bekapcsolod, az adatok létrehozása során a nyári időszakoknál a beállított országra jellemző módon az időt 1 órával fogja előreállítani a program.
Spread: azt mutatja meg, hogy fix, vagy változó spread üzemmódban vagy. A beállításokat a Spread (Spread) fülön találod.
Csúszás (Slippage): azt mutatja, hogy használsz-e valamilyen csúszás szimulációt. A beállításokat a Csúszás (Slippage) fülön találod.
Gyertya típus (Bar type): azt mutatja, hogy milyen gyertyákkal tesztelsz: hagyományos vagy egzotikus. A beállításokat az Egyedi gyertyák (Exotic bars) fülön találod.
Ameddig a panel nyitva van, nem érhetőek el a MT4 más részei.
Spread (Spread) fül
A tesztben a kiválasztott adatforrásban szereplő spread adatokat használja fel a program, ugyanakkor lehetőséged nyílik arra, hogy ezeket a spread értékeket befolyásold. Minden árfolyamértékhez tartozik egy spread, akárcsak a valóságban.
Fix (Fix)
Ekkor a TDS az MT4 alapértelmezett lehetőségét alkalmazza, vagyis a szokásos Spread mezőben tudod megadni a vételi-eladási árfolyamkülönbséget, amely a teszt teljes ideje alatt statikus lesz.
Változó (Variable)
Ebben az esetben a TDS a kiválasztott adatforrás instrumentumának árfolyamadataihoz tartozó spread alapján változó spreadet alkalmaz a tesztelés során, amelyet a megjelenő opciókkal finomíthatsz tovább.
Spread szorzó (Spread multiplier): a Tick Data Suite az itt megadott számmal szorozza meg az adattárban található spread adatokat. Ha tehát ebben a mezőben 1,4-et adsz meg, akkor a mindenkor kiolvasott spread értéket 1,4-gyel fogja szorozni a program. Ha tehát a kiolvasott spread az egyik pillanatban 8 pont (0,8 pip), akkor a teszten belül 8 * 1,4 azaz 11,2 lesz (11,2 pont, azaz 1,12 pip, vagyis kerekítve 1,1 pip).
Spread hozzáadás (Spread addition): hozzáadott érték. A Tick Data Suite az itt megadott számot hozzáadja a mindenkor kiolvasott spread értékhez. Ha tehát ebben a mezőben 6 pontot adsz meg, és a kiolvasott spread az egyik pillanatban 8 pont, akkor a teszten belül 8 + 6, azaz 14 pont lesz (vagyis 1,4 pip).
Minimális spread (Minimum spread): a minimális spread értéke. Az itt megadott érték alatt soha nem lesz spread a teszten belül. Ez a korlátozás a mindkét módosító paraméter után kialakult spread értéket is szabályozza!
Maximális spread (Maximum spread) – a maximális spread értéke. Az itt megadott érték felett soha nem lesz spread a teszten belül. Ez a korlátozás a mindkét módosító paraméter után kialakult spread értéket is szabályozza!
Slippage (Csúszás) fül
A Tick Data Suite egyik legnagyobb előnye, hogy képes vagy szimulálni, hogy mi fog történni a stratégiáiddal és robotjaiddal egy-egy csúszás bekövetkeztekor. A csúszás (slippage) a gyakorlatban azt jelenti, hogy egy pozíciónyitás (vagy zárás) végül nem pontosan ott történik meg, ahol azt eredetileg vártuk volna. Ez legtöbbször a bróker miatt következik be, ha kórosan sokszor, akkor egyszerűen csalásnak szokták nevezni. Természetesen nem szabad minden csúszásnál farkast kiáltani, de érdemes odafigyelni, hogy hányszor következik be, és ha túl sokszor, érdemes másik brókert választani. A szimulációval megelőzhetőek a kellemetlen lehetőségek, hiszen tesztelhető, hogyan reagál a stratégia a nagyobb veszteségekre, a kisebb nyereségekre, vagy ezek kombinációjára.
Ha az MT4 alapértelmezett lehetőségét szeretnéd használni, válaszd a Letiltva (Disabled), a csúszás-szimulációhoz pedig az Engedélyezve (Enabled) lehetőséget! Utóbbi esetén további opciók jelennek meg.
Reprodukálható csúszás (Reproducible slippage): amennyiben engedélyezed ezt a lehetőséget, akkor az újra és újra lefuttatott azonos paraméterű visszatesztek során a csúszások ugyanúgy történnek majd meg. Ha nincs engedélyezve, akkor minden futtatásnál teljesen véletlenszerű csúszásokat szimulál majd a program. Amennyiben az utóbbi mellett döntesz, feltétlenül tartsd észben, hogy a visszatesztjeid eredményei és statisztikái akár ugyanazon alapvető eredmények mellett is el fognak térni!
Optimalizációs csúszás (Optimization slippage): csúszás az optimalizációk során. Itt tudod engedélyezni azt, hogy ne csak az egyenkénti visszateszt-futtatások alkalmával, hanem az optimalizációk során is alkalmazza a Tick Data Suite a csúszást és azok beállításait.
Limit megbízás csúszása (Limit order slippage): engedélyezés esetén a BUY LIMIT és SELL LIMIT megbízások esetén is tapasztalhatsz majd csúszást.
Stop megbízás csúszása (Stop order slippage): engedélyezés esetén a BUY STOP és SELL STOP megbízások esetén is tapasztalhatsz majd csúszást.
Take profit megbízás csúszása (Take profit order slippage): engedélyezés esetén a take profit szintek teljesülésekor is tapasztalhatsz majd csúszást.
Stop loss megbízás csúszása (Stop loss order slippage): engedélyezés esetén a stop loss szintek teljesülésekor is tapasztalhatsz majd csúszást.
Megjegyzések:
A csúszás típusa szekcióban azt tudod kiválasztani, hogy milyen típusú csúszást szeretnél szimulálni. Egyszerre egy lehetőség választható.
Végrehajtási késleltetés (Execution delay)
Csúszás időbeli késleltetés alapján, amely az ECN számlák használatakor történhet. Rések (gapek) esetén az érintett megbízások csúszása a rés utáni áron fog bekövetkezni. A Piaci megbízás késleltetése (Market order delay) az instant pozíciók (buy, sell), míg a Függő megbízás késleltetése (Pending order delay) a függő megbízások (buy stop, sell stop, buy limit, sell limit, stop loss, take profit) megbízásokra vonatkozik.
Minimum (ms): az időben kifejezett késés minimális mértéke ezredmásodpercben.
Maximum (ms): az időben kifejezett késés maximális mértéke ezredmásodpercben.
A TDS a két beállított érték alapján véletlenszerűen állapítja meg az egyes tranzakciókra vonatkozó időbeli csúszást.
Bróker-stílusú (Dealer-style)
Ebben az esetben a csúszás a megbízás ténylegesen megvalósult árfolyamát érinti. Beállíthatod, hogy milyen gyakran és milyen határértékek között forduljon elő csúszás.
Max. kedvező (Max favorable): a maximálisan szimulálható, trader számára kedvező csúszás mértéke. Ez az a legnagyobb lehetséges érték, amennyivel számodra kedvezőbb módon teljesülhet egy-egy megbízás. Mértékét pontban kell megadnod!
Max. kedvezőtlen (Max unfavorable): a maximálisan szimulálható, bróker számára kedvező csúszás mértéke. Ez az a legnagyobb lehetséges érték, amennyivel számodra kedvezőtlenebb módon teljesülhet egy-egy megbízás. Mértékét pontban kell megadnod!
Csúszás esélye (Slippage chance): a csúszás bekövetkezésének esélye, százalékban megadva. A 100-as érték azt jelenti, hogy minden egyes végrehajtás során – a kiválasztott kategóriákban – csúszás következik majd be. Amennyiben a jelölőnégyzet nincs bepipálva, minden ügyletnél csúszás fog bekövetkezni.
Kedvezés esélye (Favorable chance): a kereskedő számára kedvező csúszás százalékos esélye csúszás bekövetkeztekor. Kikapcsolt állapot esetén az esélyek egyenlőek.
Figyelmedbe ajánlom korábbi bejegyzésemet, amelyben részletesen bemutatom, hogy mi a különbség a pip és a pont között!
Szórás (Standard deviation)
Csúszást szimulál egy standard eloszlás segítségével.
Átlagos (Mean): az átlagos csúszás pontban (és nem pipben) kifejezve. A negatív szám kedvezőtlen csúszást jelöl.
Szórás (Standard deviation) – a csúszás szórásának eltérése pontban (nem pipben). Ebben az esetben a csúszás minden esetben a két megadott paraméter alapján, a normál eloszlás szabályai szerint történik majd meg.
Egyedi gyertyák (Exotic bars) fül
Többféle gyertya típus van: a legismertebb és minden kereskedési platformon elérhető a hagyományos gyertya, amely az árfolyammozgásokat szabályos időtartam szerint jeleníti meg. Ezen felül léteznek speciális gyertyatípusok is, amelyeket az MT4-ben alapértelmezésként nem támogat, főleg nem visszatesztelés során. Jó hír, hogy a Tick Data Suite képes előállítani és a visszatesztelés során felhasználni őket.
Megjegyzés: az egzotikus gyertyák alkalmazásakor nem számít, hogy milyen idősíkot választasz a visszateszteléshez!
Ha nem szeretnél egzotikus gyertyatípussal dolgozni, válaszd a Hagyományos (Regular), egyébként pedig az Egzotikus (Exotic) lehetőséget! Az utóbbi esetén további opciók jelennek meg.
Renko gyertyák (Renko bars)
A Renko gyertyák egy beállított távolságot fednek le.
Gyertyaméret (pontban) / Bar size (points): a Renko gyertya méretét tudod itt megadni.
Tizedesjegyek száma az első nyitóár kerekítéséhez (Digits to round first open): az első gyertya nyitóárát a TDS kerekíti a megadott tizedesjegy alapján. Egy másik értelmezése ennek a beállításnak az, hogy az első sáv nyitóárának végén lévő nullák számát adja meg. Például 100-as Renko méretet, 5 tizedesjegyes instrumentumot, 1,23456-os kezdőárat és 1-es kerekítő számjegy értéket feltételezve az első gyertya nyitóára 1,23450 lenne, ha emelkedő gyertyáról, és 1,23460, ha csökkenő gyertyáról van szó. Ugyanezzel a forgatókönyvvel és a kerekítendő számjegy 2-re állításával az első gyertya 1,23400 vagy 1,23500-as nyitási árfolyamon nyitna, attól függően, hogy emelkedő vagy csökkenő gyertyáról van szó. Ha olyan értéket adsz meg, ami miatt az első gyertya nyitóára az első árfolyamszinttől távolabbra kerülne, mint a Renko gyertya megadott mérete, akkor a kerekítendő számjegyek számát automatikusan csökkenti a szoftver.
Gyertya beállítás (Bar configuration): több Renko számítási képlet létezik, itt választhatsz közülük. A rendelkezésre álló lehetőségek:
Az alábbi galériában egy-egy képpel illusztrálom a különböző Renko gyertya típusokkal előállított chartokat. A képek ugyanazt a körülbelül egy hónapos időszakot fedik le.
Nyitási eltolás (százalék) / Open offset (percent): a gyertya nyitó eltolás a hagyományos (azonos irányú) gyertyák számára, a Renko gyertya méretének százalékában. Ennek 0%-ra állítása azt eredményezi, hogy az új gyertya az előző gyertya záróárán nyílik meg (ez jellemző a hagyományos Renko gyertyákra). Ha 100%-ra állítjuk, akkor az új gyertya az előző gyertya nyitási árfolyamán nyílik. Minél közelebb van ez az érték a nullához, annál közelebb lesz a gyertya nyitóára az előző gyertya záróárához. A nullától eltérő érték mesterséges nyitóárat eredményez.
Fordító gyertya nyitási eltolás (százalék) / Reversal bar open offset (percent): nyitóár eltolás a fordító gyertyák számára, a Renko gyertya méretének százalékában kifejezve. Ennek 0%-ra állítása azt eredményezi, hogy az új gyertya az előző gyertya záróárán nyílik (ez a jellemző a PointO gyertyákra). Ha 100%-ra állítjuk, akkor az új gyertya az előző gyertya nyitási árfolyamán nyílik meg (ez a normál Renko gyertyákra jellemző). Minél közelebb van ez az érték a nullához, annál közelebb lesz a gyertya nyitóára az előző gyertya záróárához. A nullától eltérő érték szintetikus nyitóárat eredményez.
Kanócok levágása (Trim wicks): ha engedélyezed, akkor az egyes Renko gyertyák bezárását követően nem lesz magas és alacsony kanóc. Ha tiltva van, akkor a kanócok minden Renko gyertya bezárását követően megmaradnak.
Fordító gyertya méret (százalék) / Reversal bar size (percent): meghatározza, hogy hol ér véget egy fordító gyertya az előző gyertya záróárához képest, a Renko gyertya méretének százalékában. Ha azt szeretnéd, hogy a fordító gyertyák mérete megegyezzen a normál gyertyákéval, a fordított gyertya mérete és a fordított gyertya nyitó eltolása közötti különbségnek 100-nak kell lennie.
Range gyertyák (Range bars)
A Range gyertyák, hasonlóan a Renko gyertyákhoz egy beállított távolságot fednek le. A bejegyzésben kifejtem a köztük rejlő különbségeket.
Gyertyaméret (pontban) / Bar size (points): a Range gyertya méretét tudod itt megadni.
Mesterséges gyertya záróár használata (Use synthetic bar close): a mesterséges gyertyazárás engedélyezése azt eredményezi, hogy a range gyertyák mindig a célárral zárulnak, még akkor is, ha az ár történetesen egy résben van (és következésképpen nem létezik). Ez az emelkedő gyertyák esetén a gyertya high árát, a csökkenő gyertyák esetén pedig a gyertya low árát is érinti.
Tick gyertyák (Tick bars)
A tick gyertyák olyan gyertyák, amelyek az árfolyamelmozdulások (tickek) száma alapján jönnek létre. Ez azt jelenti, hogy ha például 50 árfolyamelmozdulást szeretnél egy gyertyában, akkor minden gyertya az 50. elmozdulással lezárul.
Gyertyaméret (tickek száma) / Bar size (number of ticks): itt adhatod meg, hány árfolyamelmozdulás alkosson egy gyertyát.
Heikin-Ashi gyertyák (Heikin-Ashi bars)
A Heikin-Ashi gyertyák a hagyományos idősíkú gyertyákhoz hasonlóan viselkednek, az alábbi eltérésekkel.
Haladók (Advanced) fül
Ezen a fülön a kereskedési környezet leggyakrabban használt kondícióit finomíthatod.
Az összes kondíció esetében az alapvető értékeket a Tick Data Suite az aktuális számla kondícióiból származtatja. Ameddig nem állítod át, addig ezeket az alapvetéseket fogja majd alkalmazni, tehát nem kell Neked külön állítgatnod ezeket, hacsak nem pontosan ez a célod. Ha mégis állítgatod a kondíciókat, akkor ha bármikor „bajba kerülsz” és nem vagy biztos a beállításaid helyességében, megnyomhatod a Defaults gombot, mely visszaállítja az összes értéket az alapértelmezésre – mely ezekben az esetekben a számlád brókercég által biztosított kondícióit jelenti.
Tőkeáttétel (Leverage): a teszt során szimulált számla tőkeáttételének mértéke.
Adatok előtti gyertyaszám (Bars before data): a visszatesztelés indulásakor rendelkezésre álló visszamenőleges gyertya darabszám. Az MT4 alapértelmezése mindig 100. Ennek akkor van jelentősége, ha pl. 120-as periódusú mozgóátlagot szeretnél használni – ekkor ugyanis alapesetben még 20 gyertyát várnod kell az első mozgóátlag érték kialakításához. Ezzel a funkcióval ennek vége, finomhangolhatsz ezen a téren is.
A Lot méretek (Lots) szekcióban az alábbi állítható értékeket találod.
Minimum (Minimum): minimális lotméret. A tesztkörnyezetben ennél kisebb lotméretet nem fog tudni kötni a program.
Maximum (Maximum): maximális lotméret. A tesztkörnyezetben ennél nagyobb lotméretet nem fog tudni kötni a program.
Lépésköz (Step): lotméret lépésköz. A tesztkörnyezetben a lotméretek ekkora lépcsővel változhatnak. Ha ide 0,01-et adsz meg, akkor a lotméret 0,01-enként változhat.
A Jutalék (Commission) szekcióban az alábbi állítható értékeket találod.
Alapérték (Base): a jutalék számítási alapja.
Típus (Type): a jutalék számítási módja. Ki lehet fejezni pénzben (Pénz / Money), pontban (Pont / Points) vagy százalékban (Százalék / Percent).
Felszámítás (Charged): a felszámítás módja. A Lotonként / Per Per lot, round trip esetén a jutalék számítási alapja és a lotméret hányadosa, míg az Ügyletenként / Per deal opció esetén ügyletenként az alapérték lesz a levont jutalék. Amennyiben a Jutalék (Commission) jelölőnégyzet nincs bekapcsolva, nem lesz jutalék felszámítva.
Az Éles végrehajtás szimulálása (Simulate live execution) szekcióban az MT4 hibás visszateszti viselkedését lehet korrigáltatni. A kiválasztott megbízásokat azon az áron hajtja végre, amely aktiválja őket a saját áruk helyett. Ha például résbe botlasz és a megbízás ára a résen belül van, a megbízás a rést követő első tick árán teljesül majd. Ezeknek a lehetőségeknek az engedélyezésekor elkerülhető lesz, hogy a megbízások olyan árakon teljesüljenek, amelyek a valóságban nem is léteztek (például egy hétvégi rés kellős közepén). Szabadon meghatározod, hogy mely megbízástípusokra szeretnél korrekciót.
Tipp: kiemelten fontos, hogy a robotod, mint minden más környezeti kondíciót is, helyesen kérdezzen le, és ne legyen semmilyen ún. bedrótozott (bevésett, rögzített) adat benne. Ha mégis hibás működést tapasztalsz, akkor itt fény derülhet a programozó által elkövetett hibákra, hiányosságokra is. Ha úgy érzed, hogy hibázott a programozód és szeretnél szakvéleményt kérni tőlem, kérj egy konzultációt!
Profi (Expert) fül
Ezen a fülön a kereskedési környezet ritkábban használt kondícióit finomíthatod. Csak akkor piszkáld őket, ha tudod, mit csinálsz!
Az összes kondíció esetében az alapvető értékeket a Tick Data Suite az aktuális számla kondícióiból származtatja. Ameddig nem állítod át, addig ezeket az alapvetéseket fogja majd alkalmazni, tehát nem kell Neked külön állítgatnod ezeket, hacsak nem pontosan ez a célod. Ha mégis állítgatod a kondíciókat, akkor ha bármikor „bajba kerülsz” és nem vagy biztos a beállításaid helyességében, megnyomhatod a Defaults gombot, mely visszaállítja az összes értéket az alapértelmezésre – mely ezekben az esetekben a számlád brókercég által biztosított kondícióit jelenti.
Az összes kondíció esetében az alapvető értékeket a Tick Data Suite az aktuális számla kondícióiból származtatja. Ameddig nem állítod át, addig ezeket az alapvetéseket fogja majd alkalmazni, tehát nem kell Neked külön állítgatnod ezeket, hacsak nem pontosan ez a célod. Ha mégis állítgatod a kondíciókat, akkor ha bármikor „bajba kerülsz” és nem vagy biztos a beállításaid helyességében, megnyomhatod a Defaults gombot, mely visszaállítja az összes értéket az alapértelmezésre – mely ezekben az esetekben a számlád brókercég által biztosított kondícióit jelenti.
Tizedesjegyek (Digits): az instrumentum tizedesjegyeinek száma. Ha érdekel, hogy milyen lenne az EURUSD mondjuk 3 tizedesjegy esetén, akkor ez a Te funkciód. A viccet félretéve valójában ez a funkció azokban az esetekben jó, amikor pl. a DAX kereskedését kevesebb tizedesjegy pontossággal szeretnéd végezni, mint ahogyan azt a brókercéged instrumentum tulajdonsága biztosítja. Pl. nincs szükséged 2 tizedesjegyre, elegendő számodra az 1 tizedesjegy is. Fordítva is működik a dolog, de vedd figyelembe, hogy az adatforrásod tizedesjegy pontosságánál nagyobb pontosságot nem fogsz tudni használni.
Kontraktus méret (Contract size): a kontraktus méret, azaz 1 lot mérete, egységekben kifejezve. Ez az érték jellemzően 1 lot EURUSD esetében pl. 100 000.
Stop szint (Stops level): a stop szint, amelyről részletesebben korábbi bejegyzésemben olvashatsz a fagyási szint, a tick value és a ticksize mellett. Egyszerűen megfogalmazva az aktuális ár és a hozzá legközelebb eső árszint távolságát adja meg, ahova megbízás helyezhető ki.
Fagyási szint (Freeze level): ekkora távolságon belül nem enged zárni a brókercég piaci módon.
Tick érték (Tick value): ennyi pénzt kereshetsz vagy bukhatsz 1 lottal a lehető legkisebb árfolyamelmozdulás alatt.
Tick méret (Tick size): ez a szám adja meg, hogy mi a legkisebb lehetséges árfolyamváltozás mértéke.
Bázisdeviza (Base currency): a számla bázisdevizájának hárombetűs megfelelője. Fontos, hogy csak olyan devizanemet adhatsz meg, amelyre a számládon belül átváltást lehet végezni. Ide tehát nem adhatod meg a HUF-ot, amennyiben nincsen a brókercégnél olyan instrumentum, amivel a megfelelő átváltást el lehet végezni.
GTC megbízások (GTC pendings): a függő megbízások lejáratának figyelembe vétele. Ha be van pipálva, akkor a jobb oldali jelölőnégyzettel dönthetsz arról, hogy végrehajtásra kerüljenek-e a függő megbízáshoz beadott lejárati időpontok.
Profit mód (Profit mode): a profitszámítás típusa. Meg lehet adni a következők szerint: Forex, CFD, Futures.
Ár szorzótényező (Price factor): ármódosító szorzó. Olyan ritka esetben kell használni, amikor a brókercég és az adatforrás instrumentumának tizedesjegy pontossága eltérő. Ha pl. a brókercéged árformátuma 12.345, míg ugyanez az instrumentum az adatforrás termékénél 1.23456, akkor ezt a paramétert 10-re kell állítanod. Ezt az opciót csak akkor módosítsd, ha tudod mit csinálsz!
A Kamat (Swap) szekcióban a tőkeáttételes kereskedéskor felmerülő kamat beállításait találod.
Long kamat (Long swap): a long pozíciók swapjának mértéke.
Short kamat (Short swap): a short pozíciók swapjának mértéke.
Kamat engedélyezve (Swap enabled): a kamatszámítás engedélyezése. Amennyiben engedélyezed, a visszatesztben a kamatok is felszámításra kerülnek majd.
Kamat típusa (Swap type): a kamatszámítás típusa. Ki lehet fejezni pontban (Pont / Points), az instrumentum bázisdevizájában (Instrumentum bázisdevizája / Symbol base currency), kamatban (Kamat / Interest) vagy a letét devizájában (Letét devizaneme / Margin currency).
A Gyertya kezdőidőpont eltolása (Shift bar start time) szekcióban lehetőséged van a H4-es és D1-es gyertyák kezdőidőpontjainak eltolására. Az eltolási érték órában van megadva. Például a H4 idősík eltolása 1-re állítása azt eredményezi, hogy a H4 idősík gyertyái a 0, 4, 8, 12, 16, 20 helyett az 1, 5, 9, 13, 17, 21 órában kezdődnek.
Az Adatok eltolása a múltba (Shift the data to the past) opcióval a backtest adatai 28 évvel a múltba tolódnak, így a hónap napjai megegyeznek a hét napjaival és az ünnepnapokkal. Ez hasznos lehet azon expertek azonosításához, amelyek bizonyos dátumok és időpontok kemény kódolásával csalnak a backtesztekben. Ha engedélyezed, és a aktiválod a Dátum használata funkciót, akkor a konfigurált kezdő és záró dátumokat is 28 évvel a múltba kell tolni. Ez az opció automatikusan visszaáll kikapcsolt állapotba, miután bekapcsolt állapotban egy backtesztet futtattál vele.
Letét (Margin) fül
A letét a tőkeáttételes kereskedés egyik kulcsfontosságú alapfogalma.
Az összes kondíció esetében az alapvető értékeket a Tick Data Suite az aktuális számla kondícióiból származtatja. Ameddig nem állítod át, addig ezeket az alapvetéseket fogja majd alkalmazni, tehát nem kell Neked külön állítgatnod ezeket, hacsak nem pontosan ez a célod. Ha mégis állítgatod a kondíciókat, akkor ha bármikor „bajba kerülsz” és nem vagy biztos a beállításaid helyességében, megnyomhatod a Defaults gombot, mely visszaállítja az összes értéket az alapértelmezésre – mely ezekben az esetekben a számlád brókercég által biztosított kondícióit jelenti.
Stopout: a stopout mértéke. Ez a százalékérték azt adja meg, hogy mekkora margin százalék elérése esetén likvidálja a nyitott pozícióidat a bróker. Ha ez az érték 100, akkor amennyiben a nyitott pozícióid miatt a számla margin értéke eléri vagy lefelé meghaladja ezt az értéket, a legnagyobb kitettségeid likvidálása azonnal megkezdődik.
Stopout mód (Stopout mode): a stopout módja. A beállítható két érték a százalékban kifejezett (Százalék / Percent), illetve a fix összegben megadott (Összeg / Currency).
Szabad letét mód (Free margin mode): a szabad margin számítási módja. A lehetséges értékek:
- Nem használt (Unused) – a lebegő eredmény (floating) nem lesz figyelembe véve a számítás során
- Összes (All) – összes – az összes lebegő eredmény (floating) (mind a profit, mind a veszteség) figyelembe lesz véve a számítás során
- Nyereség (Profit) – csak a profitos lebegő eredmény lesz figyelembe véve a számítás során
- Veszteség (Loss) – csak a veszteséges lebegő eredmény lesz figyelembe véve a számítás során
Letét mód (Margin mode): letétszámítás módja. A lehetséges értékek: Forex, CFD, Futures, CFD Index.
Kezdeti (Initial): a kezdeti érték. A pozíció megnyitásához szükséges letét mértéke.
Fenntartás (Mainenance): a fenntartási érték. A pozíció nyitvatartásához szükséges letét mértéke.
Hedgelt (Hedged): a letétigény számítási alapja hedgelt állapot esetén – vagyis amikor egyenlő mértékben vannak nyitva ellentétes pozíciók – kontraktusméretben kifejezve. 50 000-es értéknél például 1 lot BUY és 1 lot SELL pozíció nyitvatartása esetén a felszámított margin pontosan 1 lot (100 000 egység) fele lesz.
Osztó (Divider): a margin osztó. A felszámított margin elosztásra kerül majd ezzel a számmal.
Devizanem (Currency): a letét devizaneme.
Egyéb (Misc) fül
Ezen a fülön azokat a beállításokat találod, amelyek nem fértek be más kategóriába. Van köztük nagyon fontos is, ezért szentelj rájuk figyelmet!
FXT fájl használata az optimalizáció gyorsításához (Use FXT files to speed up optimizations): FXT fájlok használata az optimalizációs folyamatok gyorsításához: a Tick Data Suite kiírja az FXT fájlokat annak érdekében, hogy az optimalizáció során a részfolyamatok gyorsabbak legyenek. Fontos tudnod, hogy amennyiben ezt a funkciót bekapcsolod, az FXT fájlokhoz tartozó HST fájlok is átmásolásra kerülnek a megfelelő helyre.
FXT gyorsítótár fájl törlése az optimalizáció befejeztével (Delete the FXT cache file when the optimization is finished): a TDS törli az FXT gyorsítótár fájlokat, miután az optimalizáció véget ér.
FXT fájl mentése tick adatos visszateszt futtatásakor (Save FXT file when backtesting): FXT fájlok mentése egyszerű visszatesztek során. Fontos tudnod, hogy amennyiben ezt a funkciót bekapcsolod, az FXT fájlokhoz tartozó HST fájlok is átmásolásra kerülnek a megfelelő helyre.
Mentse a HST fájlokat is, amikor FXT fájlt ment (Save the HST files when saving the FXT file): engedélyezd, ha szeretnéd, hogy a chart gyertyái (vagyis a HST fájlok) mentésre kerüljenek, amikor visszatesztet futtatsz!
Mindig mentse a HST fájlokat tick adatos visszateszt futtatásakor (Always save the HST files when running a tick data backtest): ezt a beállítást engedélyezned kell, amennyiben szeretnéd megvizsgálni a tradeket a charton az MT4 Chart megnyitása lehetőségével a visszateszt befejeztével. Ha bekapcsoltad ezt a lehetőséget, akkor a TDS felülírja az MT4 saját chart fájljait a tick adatos visszateszthez létrehozott fájlokkal. Az MT4-en belül az Eszközök » Beállítások » Chartok fülön megfelelő gyertyaszámot kell megadnod, egyébként a fájlok automatikusan csonkolódnak megnyitásuk pillanatában. Nagyon fontos, hogy ez megzavarhatja azokat a HST fájlokat, amelyek a nyitott chartokhoz tartoznak, illetve néhány extrém esetben a futó indikátorokban is zavart okozhat (ha az indikátor újrarajzol). Nem ajánlott engedélyezni ezt az opciót olyan MT4 terminálokban, amelyeket éles kereskedéshez használsz!
Ha csak olvasható FXT fájlba botlunk, akkor… (When a read-only FXT file is encountered…): ebben a szekcióban azt tudod beállítani, hogyan viselkedjen a TDS, ha egy olyan visszateszt környezetet leíró FXT fájlt talál, amely csak olvasható tulajdonsággal rendelkezik.
- Mindig kérdezzen rá, hogy mi történjen / Always ask
- Hagyja figyelmen kívül az FXT fájlt és használja az adattár tick adatait / Ignore the FXT and use tick data from the repository
- Írja felül az FXT fájlt az új tartalommal / Overwrite the FXT with the new content
- Használja a létező FXT fájlt (hagyja figyelmen kívül a beállításokat) / Backtest using the existing FXT
- Törölje a létező FXT fájlt / Delete the existing FXT
A teszt vagy optimalizáció indítása
Az egyszeri visszatesztet vagy optimalizációt ugyanúgy tudod elindítani, ahogyan azt megszoktad: az Indítás gombbal. Az alábbi csekklistában összefoglaltam, mire érdemes figyelned!
Amennyiben megváltoztattál valamilyen beállítást, tesztelési időszakot bővítettél vagy időzónát váltottál, a TDS újragenerálja azokat a fájlokat, amelyeket előkészít az MT4 számára, ekkor az alábbi képen látható üzenet jelenik meg a panel alján.
Miután befejeződött a művelet, érdemes ellenőrizned a Jelentés fület a MetaTrader 4-ben, ahol valami hasonlót kell látnod.
Annak eldöntéséhez, hogy a visszateszt (vagy optimalizáció) a Tick Data Suite adattárából vett adatokkal futott le, az alábbi értékeket érdemes megvizsgálnod.
Mennyibe kerül a szoftver?
A szoftverhez kétféle értékesítési modellben juthatsz hozzá. Ha az alábbi gombokra kattintasz és úgy vásárolsz, akkor engem is támogatsz!
Az ÁFA mértéke attól függ, hogy melyik országból vásárolsz, Magyarország esetén 27%.
Hogyan tovább?
Azt hiszem látható, hogy a program rendkívüli módon képes a kezed alá dolgozni és megkönnyíti a visszatesztelést. Remélem, neked is ez a véleményed és segíteni tudtam a magyar nyelvű leírással!
Birt weboldalán további információkat érhetsz el, és van videó is, amelyben meg tudod tekinteni a programot működés közben.
Amennyiben elakadsz, segítséget kérhetsz közvetlenül a szoftver készítőjétől a számítógépedre feltelepült Tick Data Suite támogatási asszisztens (Tick Data Suite support assistant) segítségével, amelyet a Start menüből, illetve a Tick Data Manager jobb felső sarkában lévő menügomb Támogatás (Support…) opciójával tudsz elérni.
Ha szeretnéd, konzultáció keretében személyre szabott segítséget tudok biztosítani számodra, ehhez kattints az alábbi gombra!
További útmutatóim
Kereskedés
Automatizált kereskedés
Visszatesztelés
Radulovic Attila vagyok, MetaTrader programozó.

2010 óta vállalkozásom fő profilja a MetaTrader programozás. Azóta több száz kereskedővel konzultáltam, dolgoztam együtt, és legalább ugyanennyi egyedi robotot készítettem.
Közel áll hozzám az MQL4 és MQL5 programozás is, és lelkesedéssel tölt el, ha robottá formálhatok egy kereskedési stratégiát.
Szeretek kommunikálni, és a kapcsolatfelvételtől az átadásig csak arra összpontosítok, hogy a lehető legjobb expert advisort készíthessem el számodra.
Radulovic Attila vagyok, MetaTrader programozó.

2010 óta vállalkozásom fő profilja a MetaTrader programozás. Azóta több száz kereskedővel konzultáltam, dolgoztam együtt, és legalább ugyanennyi egyedi robotot készítettem.
Közel áll hozzám az MQL4 és MQL5 programozás is, és lelkesedéssel tölt el, ha robottá formálhatok egy kereskedési stratégiát.
Szeretek kommunikálni, és a kapcsolatfelvételtől az átadásig csak arra összpontosítok, hogy a lehető legjobb expert advisort készíthessem el számodra.
26 hozzászólás
Comments are closed.


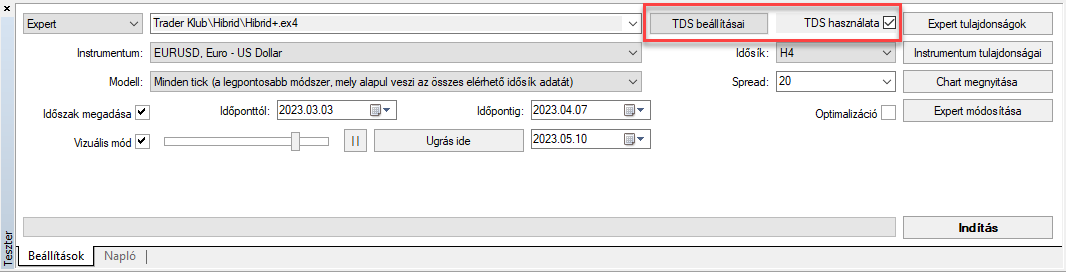
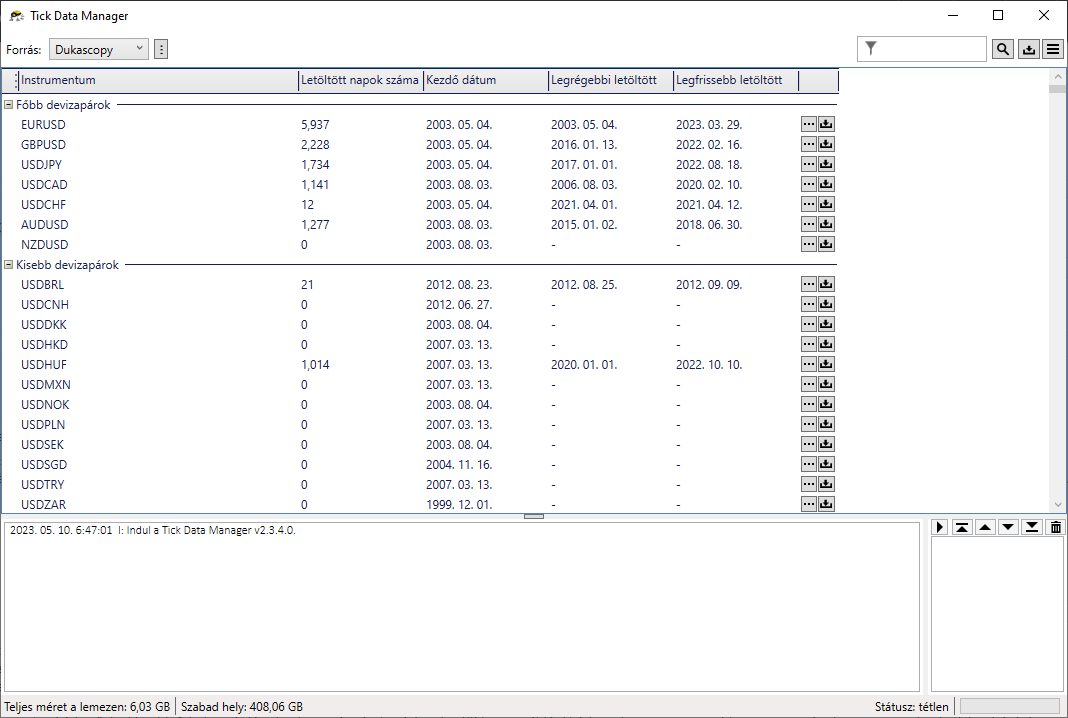
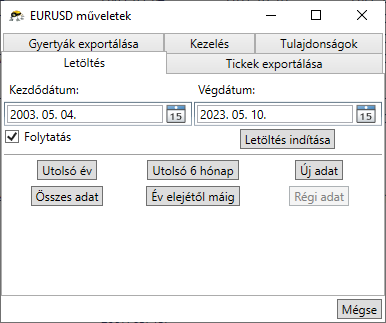
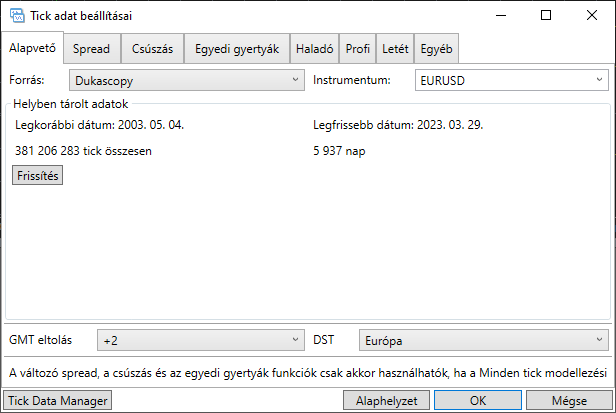
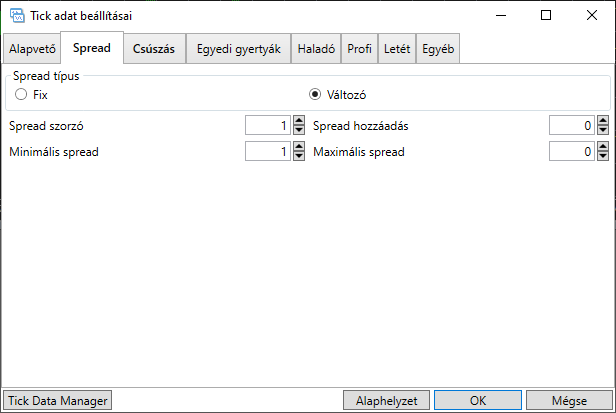
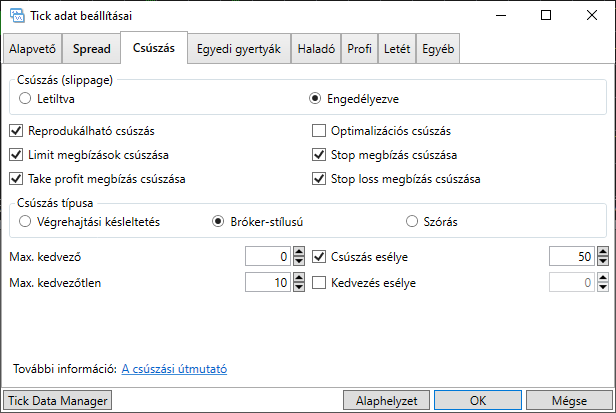
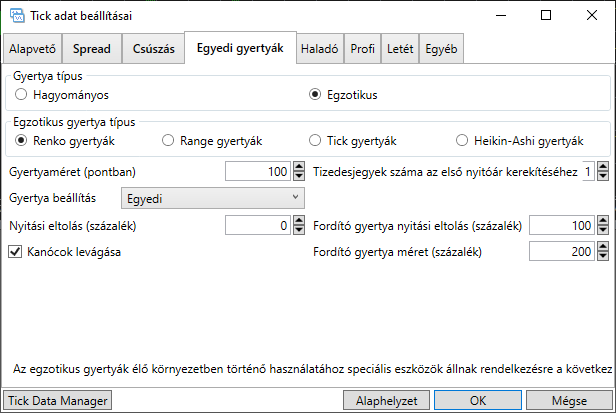


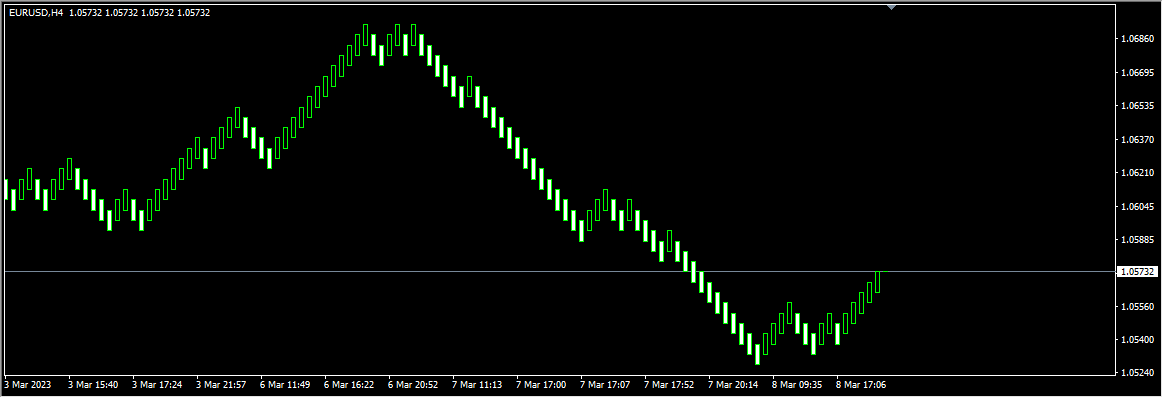



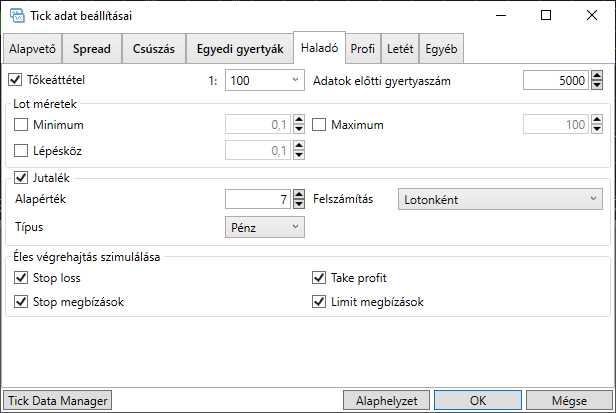
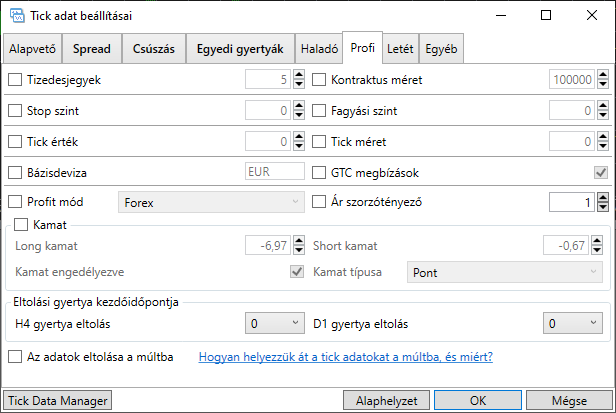
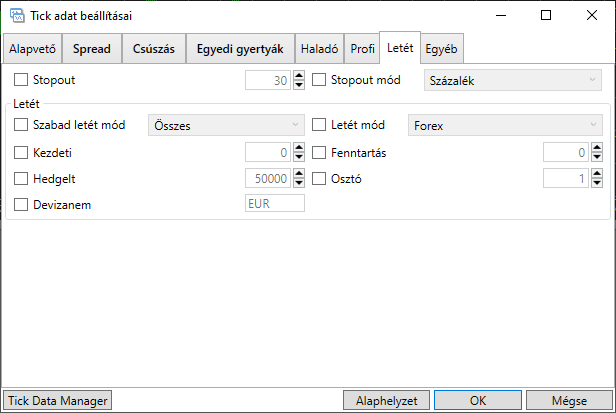
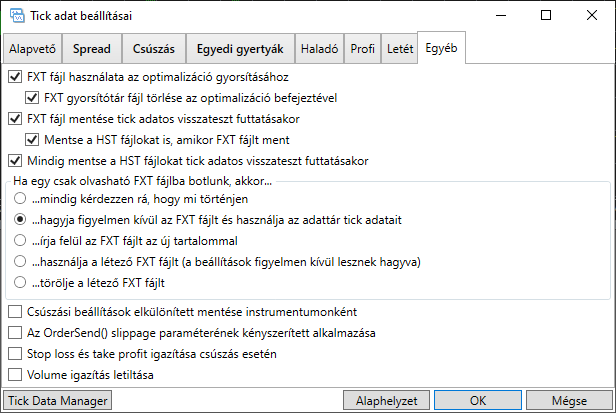




Szia Radu! Ha megveszem ezt a programot, akkor az egyszeri díjon kívül még fizetnem kell a havi 10$ összeget is?
Köszi a választ.
Szia Attila!
A Tick Data Suite-ot a havi 3000 Ft os rendszeres frissìtés nélkül is meg lehet vàsárolni?
Utána kérdezek, és itt megírom majd Neked, ha választ kapok.
Szia Dani!
Választ kaptam Birttől: nem muszáj fizetned a havi előfizetési díjat. Ez a következőket jelenti (fontos tudnod a korlátokat is):
A későbbiekben 29 USD ellenében visszatérhetsz a havi díjfizetéshez.
Ezeket az információkat itt találod meg a szoftver weboldalán.
Köszönöm Radu! :-)
Szia Radu! Szeretnék kérdezni, a Tick Data Suite-ot letöltöttem, próbaverzió! Az EURUSD elérhető teljes adatokat letöltöttem a Dukaskopytól. Ezek után elkezdtem a Moving Average.ex4-t visszafelé minden évben jan.01-től jan. 31-ig futtatni. Minden alapon, nem az eredmény a fontos. 2017 és 2016 ban a Chart nyitása funkció működik, viszont 2015 -ben már nem a teszt adatokat rajzolja, mert csak 2015 okt 30-tól vannak adatok a charton. Próbáltam az Eszközök-Beállítások-Max oszlopok a multban funkciót 9-esekkel megtölteni, de ennél 2147483647 nem lett nagyobb. A kérdés, akkor adott időpontól nem lehet kb. 2 év 2 hónapnál távolabb tesztelni vizuálisan? Van valami megoldás, elbénáztam valamit? Előre is köszi.
Szia Radu! A tegnapi kérdésem annyival egészíteném ki, hogy lehet nem is jó helyen tettem fel a kérdést, mert ez az MT4-ben lehet valami érdekesség. Próbáltam Visual módban is a tesztet, úgy régi időpontokra is 2010 stb. szépen rajzolja. Egy hosszabb időszakra 20150101-től 20171231-ig a visuál mód kirajzolja az összes gyertyát, csak hát jóval lassabb (akkor is ha az Ugrás ide gombot használom). Ezek után azt nem értem, ha a fenti 3 éves időszakot visuálban megjeleníti, akkor sima futtatás után a Chart nyitása gomb ezt miért nem tudja, és miért csak 2015 okt 30-tól vannak adatok?
Bocs hogy ilyen hosszúra sikerült a kérdésem.
A 2147483647 az a szám, amelyet egy 32 bites egész szám felvehet. Ez a MT4 korlátozása, és emiatt nem tudsz ennél több gyertyát visszamenőlegesen a charton látni. Elviekben ez bőségesen elegendő kell legyen, hiszen ha M1-es idősíkban gondolkodunk, akkor is kb. 1 491 308 napról van szó.
Milyen idősíknál jött elő a chart megnyitási probléma? A beállításoknál két szám van, mindkettőhöz ugyanezt írtad be?
Szia! Igen a Max oszlop a múltban és a charton is 2147483647 ennyi. H1-en 2015 okt 30 előtt nincs adat, M30-on 2016 ápr 29 előtt nincs, M5 2017 feb 24 előtt nincs adat. Visual módban a kijelölt időszakon mutatja, csinálja. Ha nem visualban megy, csak futás után szeretném a chart megnyitással megnézni a kötéseket, azokat nem mutatja.
Szerintem az a megoldás, hogy a vizualizáció során a TDS a saját adatait használja a megjelenítéshez, míg a „Chart megnyitás” során a brókercég alap adatait használja fel, abból meg csak annyi van, amennyit látsz.
Írtam Birtnek, hogy ez bug-e, illetve ha nem, akkor hogyan lehet megoldani ezt a problémát. Szerintem úgy, hogy átmásolod a TDS által legenerált HST fájlokat a brókercég eredeti adatainak helyére – de meglátjuk, hogy ő mit válaszol.
Szia NZ!
Birt megerősítette az elgondolásomat, amit fentebb írtam. A jelenség nem hiba, hanem tudatos működés eredménye. A visszateszt során létrejött HST fájlokkal – amik a gyertyaadatokat tartalmazzák – a TDS nem írja felül a terminálodban lévő aktuális gyertyadatokat. Ha ezt mégis szeretnéd, akkor két lehetőséged van:
1) Olvasd el ezt a leírást (elég a 19. pontig megcsinálnod, a többi érdektelen számodra)
2) Vagy: a TDS beállítási panelén, a Misc fülön kattintsd be az Always save the HST files when running a tick data backtest opciót. Figyelj arra, hogy ekkor ne legyen nyitva az érintett chartból semmilyen idősík abban a pillanatban, amikor a visszatesztet elindítod. Tehát ha EURUSD-re tesztelsz, akkor ne legyen EURUSD chart nyitva a terminálban!
Én első körben a 2. opciót javaslom. Megjegyzés: akármelyik megoldást is alkalmazod, a brókercégtől letöltött adatok minden alkalommal felülírásra kerülnek! Majd jelezz vissza, hogy megoldódott-e így a problémád.
Szia Radu! Meg lehet rajtad keresztül is vásárolni a TDS-t ?
Üdvözöllek! Igen. Kattints ide!
Szia Radu! A véglegesített verzió gép függő?
Szia Csaba!
Igen, egy gépen tudod használni. Gépet 24 órán belül csak egyszer tudsz váltani.
Szia Radu!
Ha a Dukascopynál nyitok számlát, akkor rendelkezésemre állnak-e a jó minőségű múltbeli adatok, vagy azokat csak ezen a cégen keresztül lehet elérni?
Szia Laci!
Gyertyaadatok formájában valószínűleg rendelkezésedre állnak jobb minőségű adatok – nem próbáltam még közvetlenül a Dukascopy platformját.
Az biztos, hogy nem lesznek tick minőségűek, hiszen a MetaTrader4 kizárólag gyertyaadatokat tárol, és azokból próbálja – némi véletlenszerűsítéssel – lemodellezni a megtörtént eseményeket.
Ebben a bejegyzésemben részletesen megtalálod, hogy hogyan is működik az adatkezelés a MT4-ben, itt pedig egy Trader Klubos webinárium felvételét találod, amelyben szintén a visszatesztelésről beszélek. Áprilisban valószínűleg a tick minőségű visszatesztelésről tartok majd előadást, ha érdekel, javaslom, hogy iratkozz fel a Trader Klub hírlevél listájára is!
Szia, egy robotot indítottam ic markets demó számlán, előző nap nyitott 4 pozíciót, de a teszten ezen a napon nem nyitott egyet sem, mi lehet a baj? Dukascopy adatokat használtam változó spread-del és csúszásokkal, GMT+2-ben, mivel az ic markets ebben az időéltolásban van.
Kedves Vilmos!
A visszatesztelés során használt adatok és a brókercéged adatai nem egyeznek, ez sok különbséget okozhat. Teljes azonosságot így semmiképpen sem érdemes keresned köztük, hiszen a jó minőségű visszatesztelés célja nem ez. Mindig lesznek eltérések, hiszen a két brókercég gyertyaadatai eltérnek.
Mindemellett ilyen súlyos eltérésnél érdemes ellenőrizni, hogy:
Személyre szabottan egy konzultációval tudok rendelkezésedre állni. Ott jóval könnyebb dolgunk van, mert a képernyőmegosztás segítségével konkrétan végig tudjuk nézni a kérdéseidet.
Még valamit elfelejtettem: első körben a csúszást kapcsold ki, hátha az okozza az eltéréseket. Érdemes az Expert naplót is ellenőrizni, mert könnyen lehet, hogy valami oknál fogva nem tud kötni a robot (környezet beállításának hibája, kevés tőke stb).
Köszönöm a segítéget, végülis több brókernél nyitottam demó számlát és megnézem melyik hasonlít a legjobban a dukascopy-ra, mivel ott jó eredményeket értem el a teszteken. Várok pár napot és visszatesztelem melyik egyezik meg vele. Dukascopy is jó lenne csak 1 bajom van vele, hogy 1:30 a tőkeáttét, nekem 1:500-ra van szükségem a robothoz. Esetleg tudsz ajánlani te is egy brókert, ami a tőkeáttételen kívül megegyezik vele?
Ez jó ötlet, örülök, hogy találtál egy irányt, amellyel próbálkozol.
Pozícióépítős stratégiát használsz, azért kell az 500-as tőkeáttétel?
Brókercéget elvből nem szeretnék ajánlani, de a Google-ben az 500-as tőkeáttételre és reguláció országára keresve biztosan szembe jön majd pár találat. Én 1:30-as tőkeáttételű számlával rendelkezem, és a stratégia, amelyet használok, nem igényel magasabb tőkeáttételt. Amivel mostanában találkoztam, az legfeljebb 1:200-as áttétel (Svájc), ennél ritkán futok bele magasabba. Ausztráliában persze van több 500-as cég, de ott hamarosan tőkeáttétel csökkenés várható, ezt érdemes előre bekalkulálni.
1:30-as áttéttel is műkődik csak jóval alacsonyabb profitot hoz, meglátjuk mit mutatnak a demó számlák és beszámolok az eredményről. Köszönöm a segítséget.
OK, nincs mit! ;)
Szia, 1 nap lement és vissza teszteltem. Az az érdekes, hogy még a ducascopy saját adataival visszatesztelve sem ugyanazt mutatja :D. Viszont azóta találtam egy ígéretes brókert, akinek a demó számláján szépen dolgozik a robot. Naplójában nincs hiba, mindent végre tud hajtani, míg ugyanezekkel a beállításokkal más brókereknél nem így viselkedik. A spread-ek nagyrészt azonosak, de mégsem tud stopp loss és take profit szinteket végrehajtani sokszor. Érdekes, hogy ennyire változó a brókerek piaca, annak ellenére, hogy magyrészt azonos feltétekkel fut rajta a robot. ?
Igen, ez sajnos így van. Tick Data Suite-ot használsz? A csúszás nincs véletlenül bekapcsolva?